How To Use Ios Or Andriod Camera To Translate Languages
Features Of Google Translate App:
• Translate between 103 languages by typing
• Offline: Translate 52 languages when you have no Internet
• Instant camera translation: Use your camera to translate text instantly in 29 languages
• Camera Mode: Take pictures of text for higher-quality translations in 37 languages
• Conversation Mode: Two-way instant speech translation in 32 languages
• Handwriting: Draw characters instead of using the keyboard in 93 languages
• Offline: Translate 52 languages when you have no Internet
• Instant camera translation: Use your camera to translate text instantly in 29 languages
• Camera Mode: Take pictures of text for higher-quality translations in 37 languages
• Conversation Mode: Two-way instant speech translation in 32 languages
• Handwriting: Draw characters instead of using the keyboard in 93 languages
Steps to Use Smartphone Camera To Translate Anything:
Step 1. First of all in your smartphone, download and install the latest version of the app Google Translate, the app that will allow you to translate the language in the image. This is available for both the Android as well as iOS:
Android | iOS
Step 2. After installing the app on your device, launch it, and, you will need an initial set up of the language that is the language that is primary that you understand and on the 2nd one the language that you want to convert. Now just click on a Finished button.
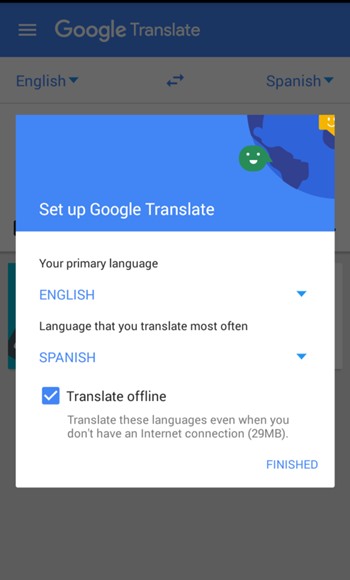
Step 3. Now you need to just tap on the camera button to take a picture of the image whose language you want to translate in your primary language.
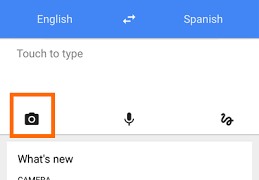
Step 4. Now you will see the app will automatically translate the language into your primary as soon as you click the image.

That’s it! You are done, now you can easily use the app anytime to translate anything around you.
Using Translator
Microsoft Translator enables you to translate text or speech, have translated conversations, and even download languages to use offline. It has the option to translate images.
Step 1. First of all, download and install Microsoft’s Translator on your Android device
Step 2. Now open the app and then tap on continue
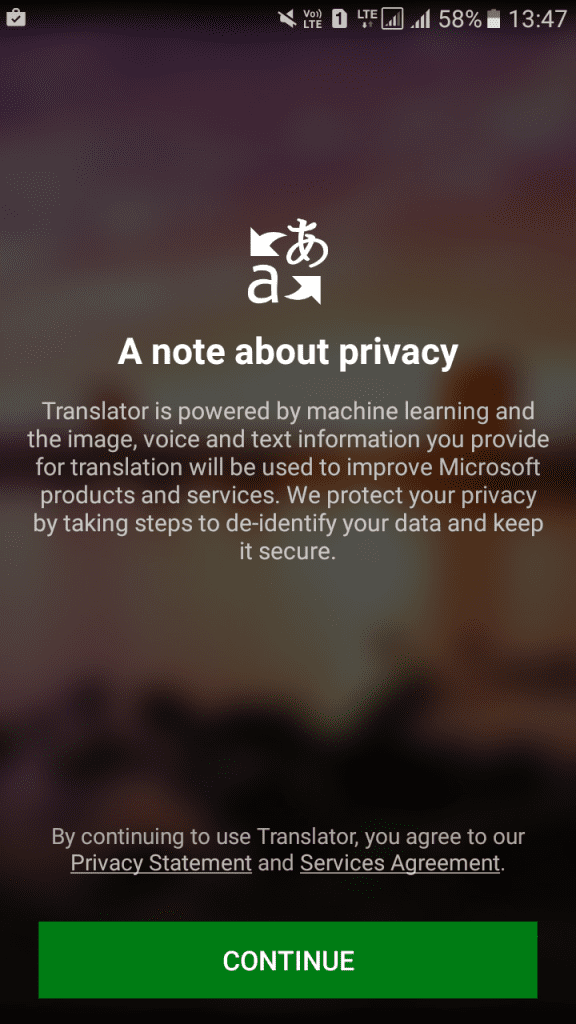
Step 3. Now you will see a screen like below. Here you need to tap on the “Image.” Now you will be asked to enable the location, simply tap on “Activate” to continue.
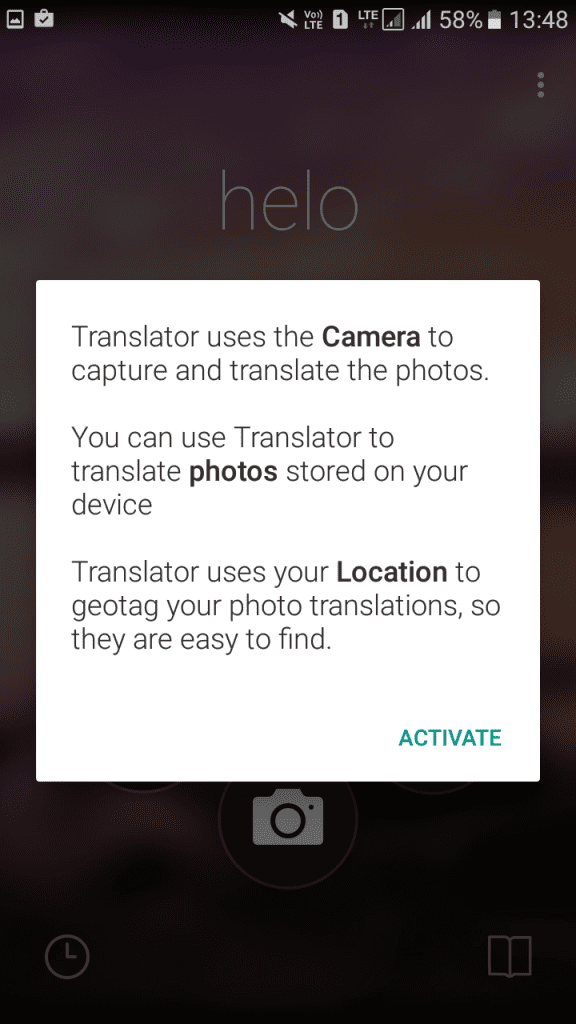
Step 4. Now click the image that you want to translate.
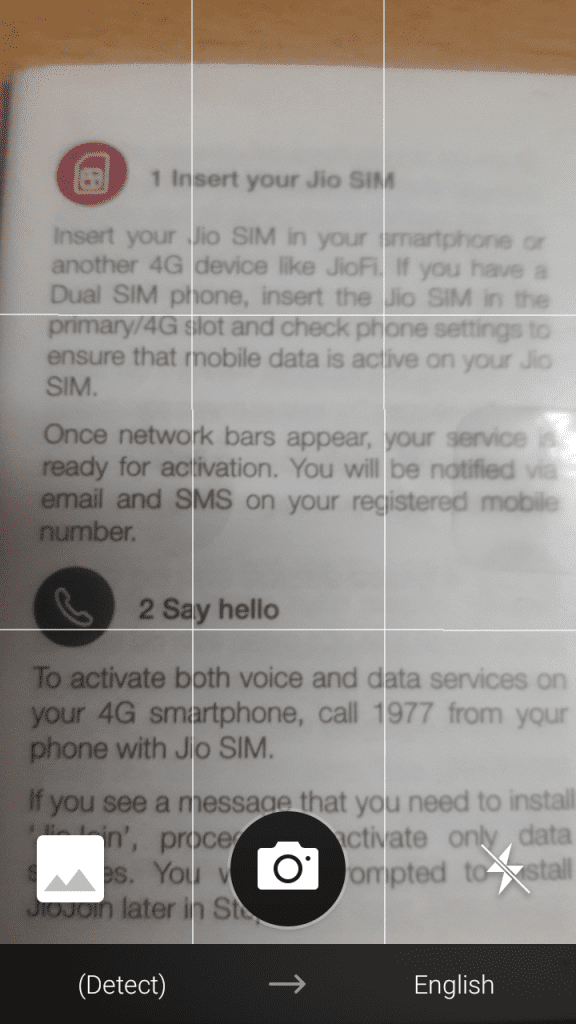
Step 5. Now you need to select the language on which you want to translate, and you will see the translated text on the screen.
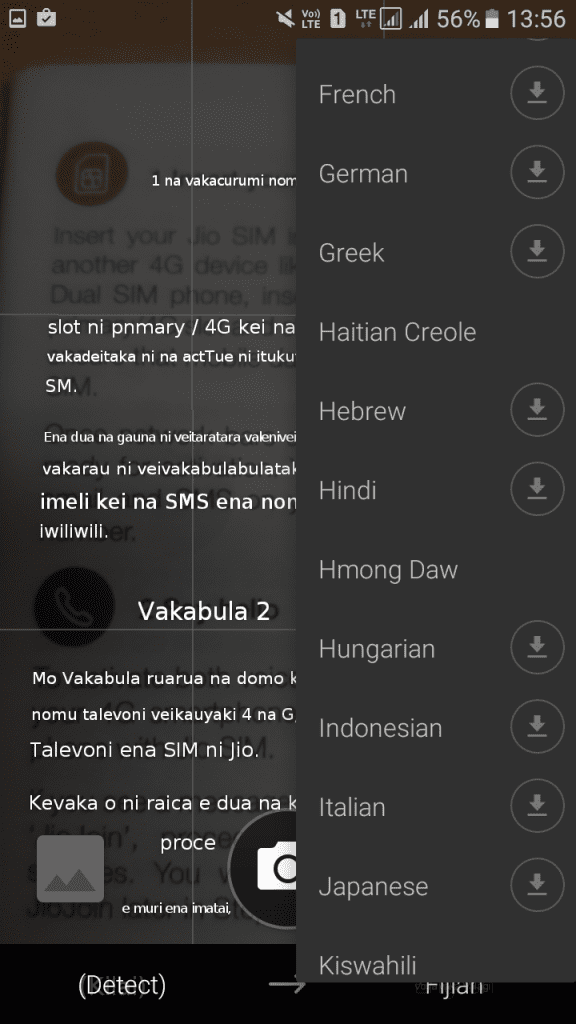



No comments: